
ALS-functie Excel
ALS (in het Engels IF) is een veelgebruikte functie binnen Microsoft Excel. Je kunt er waarden mee weergeven of genereren op basis van een logische vergelijking. In dit artikel leggen we uit hoe dat precies in zijn werk gaat, lees hiervoor snel verder.
Kijk voor meer gratis Excel-tips op ons YouTube-Kanaal.
De Excel formule voor de ALS-functie
De formule waarmee je de ALS-functie binnen Excel toepast is als volgt opgebouwd:
=ALS(logische-test; [waarde-als-waar]; waarde-als-onwaar])
Logische-test: De logische test is de basis van de ALS-functie. Op basis van de uitkomst van deze test kan de functie een bepaalde waarde weergeven of genereren. De logische test kan bijvoorbeeld bestaan uit het controleren van een waarde in een bepaalde cel of uit het vergelijken van waarden in verschillende cellen.
Waarde-als-waar: Dit is de waarde die de functie moet weergeven als de uitkomst van de logische test waar is.
Waarde-als-onwaar: Dit is de waarde die de functie moet weergeven als de uitkomst van de logische vergelijking niet waar is.
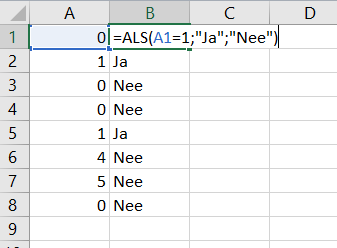
Hierboven hebben we de voorbeeldformule =ALS(A1=1;"Ja";"Nee") ingevoerd. Bij deze formule wordt er ‘Ja’ getoond als de waarde in cel A1 1 is, terwijl er ‘Nee’ wordt getoond bij iedere andere waarde in cel A1.
Een ALS-functie met wiskundige operatoren
Naast dat je de ALS-functie kunt gebruiken om te controleren of een stuk tekst of een getal gelijk is aan een vooraf bepaalde waarde, kun je binnen de ALS-functie ook wiskundige operatoren toepassen:
- > groter dan
- < kleiner dan
- >= groter dan of gelijk aan
- <= kleiner dan of gelijk aan
- <> niet gelijk aan
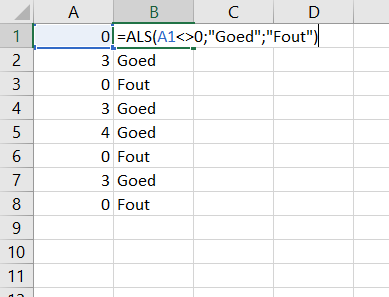
De operatoren kun je bijvoorbeeld als volgt toepassen =ALS(A1<>0;”Goed”;”Fout”). Deze formule retourneert ‘Goed’ als de waarde in cel A1 niet gelijk is aan 0. Op het moment dat de waarde wel gelijk is aan 0, dan retourneert de formule ‘Fout’.
In plaatst van een tekst of getal kun je de ALS-functie ook gebruiken om een berekening te retourneren. Bijvoorbeeld als volgt: =ALS(A1<B1;B1-A1;0). Bij deze formule wordt de waarde in cel A1 van de waarde in cel B1 afgetrokken op het moment dat de waarde in A1 kleiner is dan de waarde in B1. Is dit niet het geval, dan gebeurt er niets.
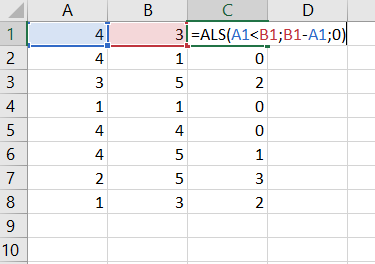
Geneste ALS-functie
Het is tot slot ook mogelijk om meerdere ALS-functies te combineren in een enkele formule. We noemen dit nesten. De formule =ALS(A1>85;”Cum Laude”;ALS(A1>55;”Geslaagd”;”Gezakt”)) geeft bijvoorbeeld een examenuitslag weer op basis van een score.
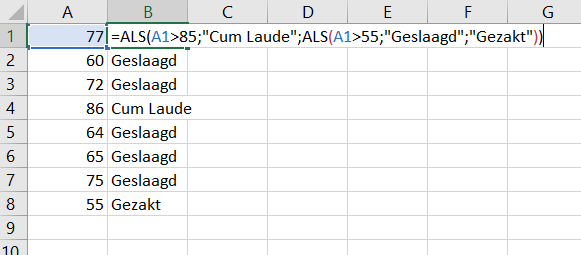
Waarschuwing: bij het nesten van verschillende functies in een formule liggen fouten op de loer. Het is daarom aan te raden om een dergelijke formule altijd goed te testen met verschillende waardes.
Efficiënter leren werken met Excel
Wil jij efficiënter leren werken binnen Microsoft Excel en meer werk kunnen verzetten binnen dezelfde tijd? Dan helpen wij je graag verder. Bij Computrain kun je bijvoorbeeld een basiscursus Excel, een cursus Excel voor gevorderden of een certificeringsprogramma volgen. Onze ervaren docenten leren je dan binnen zeer korte tijd hoe je Excel effectief inzet binnen jouw dagelijkse werkzaamheden.